You can have two WhatsApp Apps on your mobile with Air Landline. Just setup the normal WhatsApp with your mobile number, and setup the Business WhatsApp with your Air Landline number using the steps below:
1. Get an Air Landline number
If you don’t already have an Air Landline number, it only takes 2 minutes to get one from AirLandline.co.uk.
If you have added a welcome message, call whisper or ticked the keypad press option on your Air Landline number, please turn them off temporarily.
2. Set your Routing page correctly
Before you request the WhatsApp verification code, you need to ensure your call route is set to ensure you can receive the verification code. Visit the Routing page of the Control Panel, then set the following:
- Enable call recording: This is so you can listen back to the call which will be useful for troubleshooting.
- Set the Incoming Caller ID: Ensure the “Incoming Caller ID displayed” is set as “Show My Air Landline Number”
- Remove Welcome Message: If you have added a welcome message, please remove it by tapping on “- Remove Welcome Message” above the welcome step.
- Divert to one mobile number only: If you’re diverting to multiple mobile numbers, please remove the mobile numbers so only one mobile receives the verification call.
- No Call Whisper: If you have added a Call Whisper, please remove it by selecting “No Whisper”
- Untick “Require keypad press”: If you have ticked the “require keypad press..”, please untick it.
Once you’ve done the above, tap “Save Change”. Your Routing should then look something like this:
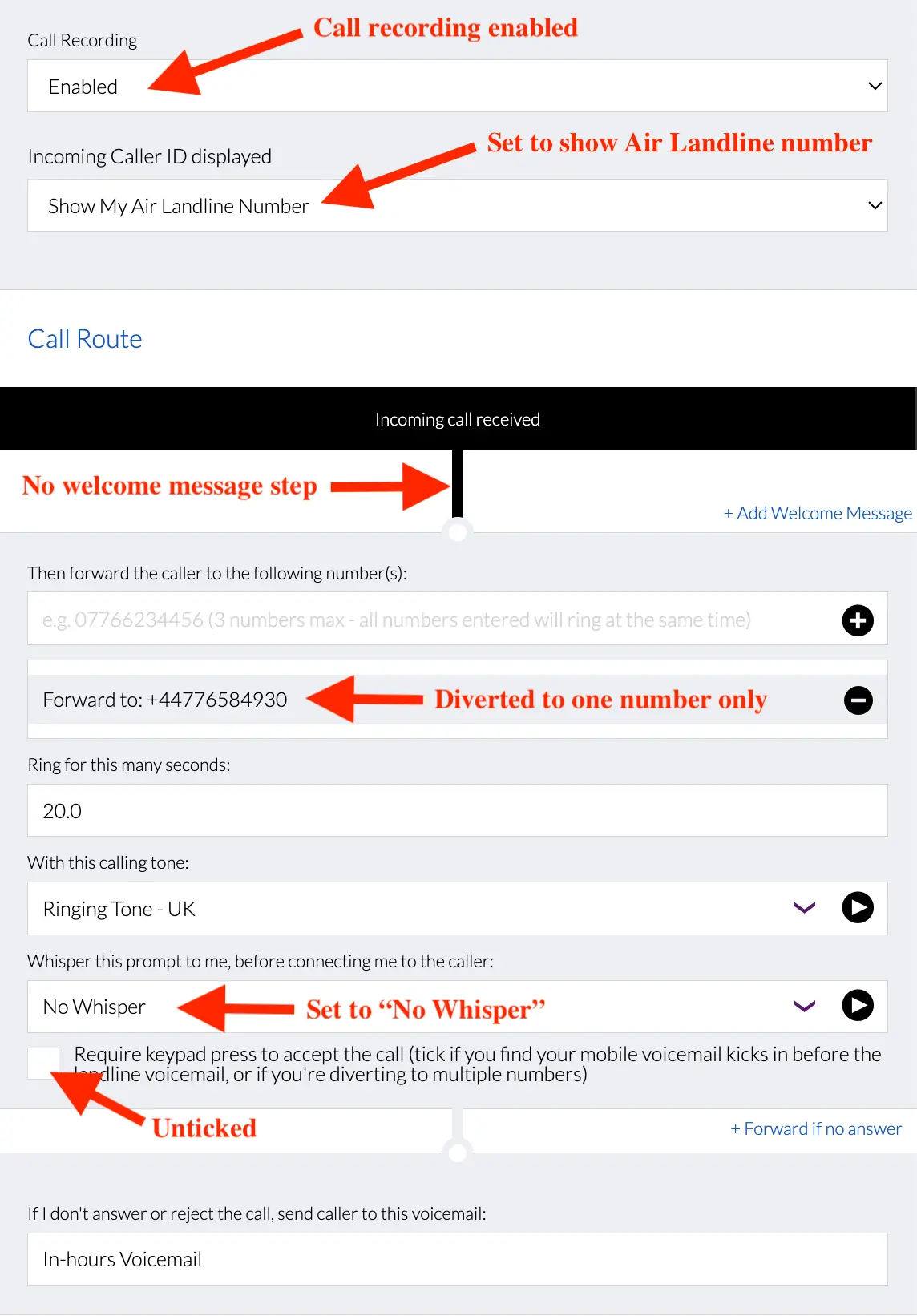
3. Download Business WhatsApp:
If you have an iPhone download it HERE, or if you have an Android phone download it HERE.
4. Turn off Wifi, then use your Air Landline number during set up
Turn off Wifi, so you are using your mobile data.
During setup, you’ll be asked to confirm your WhatsApp Business number. Make sure you select “Use a different number”, and then enter your Air Landline number.
❗ Don’t just use your personal mobile number during set up as it’s already being used as your personal WhatsApp number. Make sure you enter your Air Landline number during set up.
5. Enter the verification code
WhatsApp will state that it has sent you a verification code by SMS, however since landlines numbers can’t receive SMS, you may instead receive a call which reads out the SMS containing the code. Answer the call immediately and listen out for the code, then enter it in your phone.
If you miss the call, visit the “Calls” page of your Air Landline Control Panel and listen back to the call recording to hear the verification code.
If you don’t receive a call, wait for the countdown timer to reach zero then tap the link that you didn’t receive the verification code, then tap “Call me”. Answer the call IMMEDIATELY and it will ask you to press a specific key on your mobile keypad to get the verification code, press that key quickly, then it will give you the verification code.
❗ If you still don’t get the code, or if you miss the call, or get an error pop-up from WhatsApp, please don’t try it again as it may lock you out. Instead, email hello@airlandline.co.uk and let us know the issue you’re having.
That’s it!
You now have two apps on your mobile, one for business messages, and another for personal messages.
You can learn about all of the useful features of Business WhatsApp like quick replies and labels HERE.
Frequently asked questions:
– Download Business WhatsApp on the next mobile: If you have an iPhone download it HERE, or if you have an Android phone download it HERE.
– Select Use a “different number” during set up: During setup, you’ll be asked to confirm your WhatsApp Business number. It will default to your mobile number but we DON’T want that as it would disconnect your personal WhatsApp. Instead “Use a different number” but DON’T enter a number.
– Tap “link this device” to an existing account:
iPhone: tap on “link this device” in the section below the number field. This will then show you a QR code.
Android: tap on the three dots on the top right, then tap “Link a device”. This will then show you a QR code.
– Scan the QR code using the Business WhatsApp on the original phone we set up in step 5: Open Business WhatsApp on the first phone we set up in step 5, then go to “Settings” then “Linked Devices” and tap “Link a Device”
🎉 That’s it! You now have the same Business WhatsApp chat on TWO mobiles. You can have up to four linked devices so you can just repeat steps here on other mobiles and devices!
If the above doesn’t work, and you don’t mind changing your landline number, the quickest option is to try with a different landline number. To change your number, you simply need to add a new number then ask us to remove the old one. To do this, just use the “Buy Numbers” button at the bottom of the Control Panel to add a new number, then email us to let us know which number you’d like removed.
If you’ve had the landline number for a long time and so don’t want to change it, then you could wait a few days and try again. And if it still doesn’t work you could try contacting WhatsApp and send them a screenshot of the error message, although they typically respond with a generic response so you’ll have to reply a few times to let them know none of their response in the generic response apply, before a human looks at it: smb_web@support.whatsapp.com
Here’s WhatsApp’s guide on changing your number: https://faq.whatsapp.com/498754122134583/
Here’s WhatsApps info about changing phone numbers: https://faq.whatsapp.com/1166321223998129/